Windows 8.1 is the latest operating system release and not only an update to Windows 8. A change to Windows 8.1 thus means a new installation of the system and the loss of all installed programs, apps and settings. To avoid this, Microsoft offers an Windows 8.1 Inplace upgrade.
For Windows 8 Pro installations Microsoft offers this update in the Windows store. Enterprise versions however cannot be updated via the store.
More information can be obtained here: Why can’t I find the update in the Store?
Index
Preparations: Download Windows 8.1 Enterprise ISO
However, there is a possibility for Enterprise installations to download the installation files. On this Microsoft website you can download the tool [WindowsSetupBox.exe] which officially downloads the ISO file from Microsoft.
Microsoft Website: Update Windows with only one Product Key
For Windows 8.1 the license key of Windows 8 is sufficient. It is not enough though to start the download. You can circumvent this with a little trick.
On this Microsoft Website you can find another tool [Windows8-Setup.exe] under “installation of Windows 8” which can download Windows 8 ISO file.
First you start [Windows8-Setup.exe] and wait until the download starts. Then you cancel it and directly start the [WindowsSetupBox.exe] program. Both setup programs store their temporal files under [%userprofile%\AppData\Local\Microsoft\WebSetup]. Apparently the Windows 8 setup saves the product key here and the Windows 8.1 adopts it. The download begins:
The Download process ends with the question how you want to proceed. Here a ISO file can be elegantly created:
Windows Update
Before starting the setup after a successful download, it is recommended to install every available update via Windows-update.
Compatibility of the application
Additionally I recommend to check the compatibility of the installed programs with the tool [WindowsUpgradeAssistant.exe].
Link: Upgrade-Assistent
While checking my PC NetMon and iTunes were critized. After uninstalling both programs the upgrade could start.
The Windows 8.1 Inplace Upgrade
The actual Inplace Upgrade can be started by entering the Setup.exe with special parameters:
Setup.exe /auto:upgrade
This screen appears and when the PC restarted a couple of times, Windows 8.1 is installed. All settings, programs and apps are kept.
Note: There will be no query whether you really want to install or not!
#########################################################
Tips for troubleshooting:
It is possible that Windows 8.1 setup exits after the start without issuing an error message. I had this problem because of a wrong language version (en-gb instead of en-us). Then you can also take a look at the logfiles which are deposited here:
|
1 2 3 4 5 6 7 8 |
C:\$WINDOWS.~BT\Sources\Panther\Setupact.log: CONX Compatibility scan data is saved to CompatData_2013_11_22_14_06_50_3_000001c0.xml. CONX Compatibility scan is not running. CONX Install choices after being filtered by compatibility scan are: CleanInstall | DataOnly CONX Final available install choices to display: CleanInstall | DataOnly CONX Recommended install choice is: DataOnly CONX <strong>Auto install choice not supported</strong>, stopping AutoInstall/Resume mode. CONX Compatibility Finalize called |
Easy to see that my selection „Auto Install“ was not supported. The reason why not is entered in the above mentioned XML file: CompatData_2013_11_22_14_06_50_3_000001c0.xml
|
1 2 3 |
<HardwareItem HardwareType="Setup_MismatchedLanguage"> <CompatibilityInfo BlockingType="Hard"/> <Action Name="<strong>Setup_MismatchedLanguage</strong>" ResolveState="Hard"/> |
Aha: wrong language !


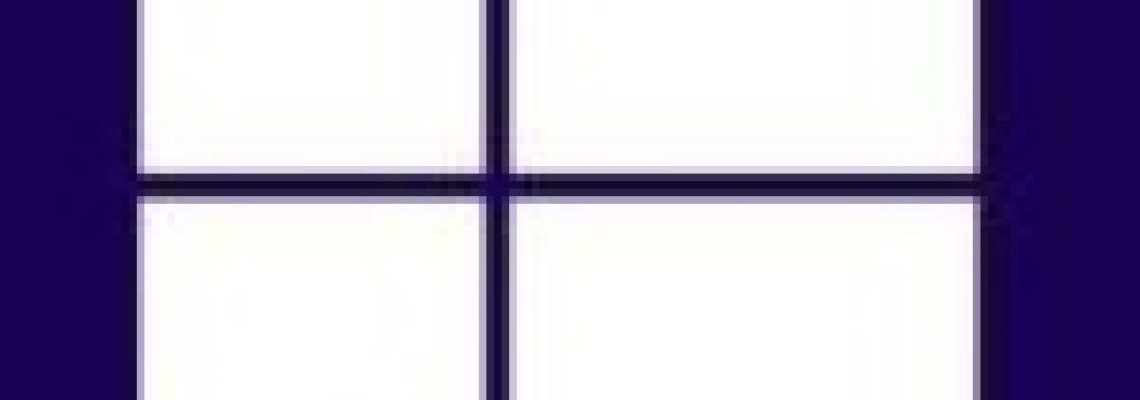
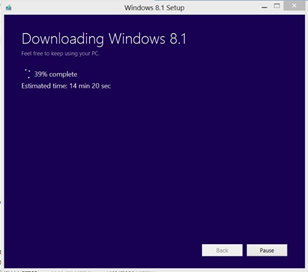
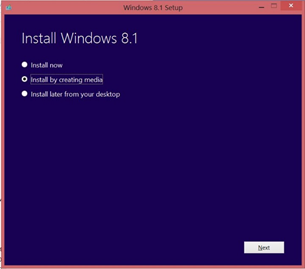
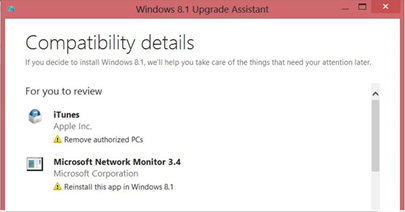

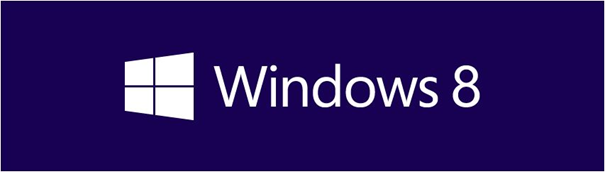
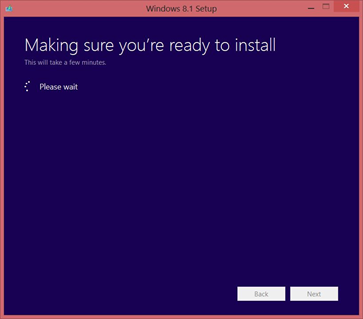



Leave a Reply
<p>Your email is safe with us.<br/>Information about our <a href="https://activedirectoryfaq.com/contact-us/">data protection policies</a></p>