Many users create contacts in Outlook on their PC or Mac, but these are only available on this one PC or the connected mailbox. So how can these contacts be used outside of Outlook, for example in Microsoft Teams?
In this article, we will show you how to export contacts from Outlook. You don’t even need an Outlook installation on your computer, and you can also export contacts online to Microsoft 365.
Index
Reasons for exporting contact data
Despite the increasing use of Microsoft Teams, Outlook remains a preferred application for formal email exchange in companies. Many users have stored internal and external contacts in Outlook.
There are various reasons why a company may want to use the contacts from Outlook outside the application:
- Backing up contact data in Outlook
- Using Outlook contacts in other applications, such as Microsoft Teams
- Importing the data into another email client
- Editing the data in Excel and then importing it back into Outlook
There are a few things to consider when exporting contact data from Outlook, from the file format to the new destination and the further use of the data. But first, let’s look at the contact lists available in Outlook.
What types of contact lists are available in Outlook
The contacts, for example stored in Azure AD, are available in Outlook. Every account there can be found in the global address book. All distribution lists, groups, rooms and resources can also be found in the global address list.
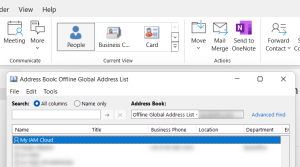
Then there are personal contacts that belong solely to the respective user. These are found under “Contacts” and are stored in the user’s account. External contacts can be saved and edited here.
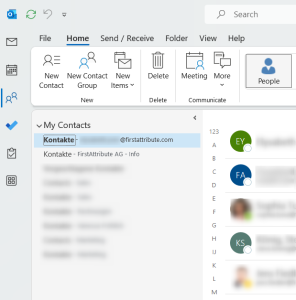
Additionally, in Exchange, further address lists can be generated. This can be done through attributes. For example, an address list that filters out all employees whose “department” attribute is set to “Marketing.”
To use all those internal and external contacts in other applications, you will need to export them.
What to consider when exporting Outlook contacts
The file type is really important. There is two options:
- Values separated by separators (.csv)
- Outlook data file (.pst)
Values separated by separators – CSV format
The first option is to export the data as a CSV file. CSV files are compatible with many applications, for example: the contact data can be used as an address book in MS Teams.
CSV files can also be opened as Excel files and edited manually. However, it often happens that the data is not displayed correctly in Excel. This can have several causes, such as semicolons, commas and other . Also, the data must be saved in .csv format and not accidentally in .xlsx.
You can now either upload the contact data to another email client or import it into external applications.
Outlook data file – PST
When exporting to a PST file, you must ensure that this data can only be imported by programs that support PST files. If you are not sure, it is better to export with “Delimited values”. This data is often easier to import again, as Outlook creates a CSV file in this case, as described in the section above.
If in doubt, you can also perform two exports. In this case, you can still select the other file for the import.
Exporting a global address list – GAL
Many users do not save their contacts in a separate folder in Outlook. They simply enter the e-mail address to get the right person suggested or search in Outlook. This is particularly the case in companies and business environments. The global address list provides all important contacts. In this case, it makes sense to export the global address list, as this contains the most important contacts.
In general, it should be questioned why the GAL should be exported locally. Centrally stored personal data should be consider in the data protection planning (GDPR). Exporting a global address lisz to a new file, creates an additional data store.
For this reason, a GAL export is not recommended. Nevertheless here is a simplified procedure to do it:
To export the Global Address List, the GAL must first be added to the contacts. First, create a temporary folder under Contacts. Then select all contacts in the GAL and add them to the temporary folder by right-clicking. The rest of the export procedure is similar to the other contact lists and is described in the following section. In contrast, only the temporary folder needs to be selected as the source and can then be exported.
Exporting Outlook contacts – how it works
Exporting contacts from Outlook with on-board tools
If you have several mailboxes connected to Outlook, you can maintain several contact lists. However, this is bring confusion and carries the risk of accidentally deleting contacts or fragmenting contact data across several contacts in different accounts. It is better to choose one account in which all contacts are saved. If you connect this account on other devices, such as smartphones or tablets, all contacts are immediately available. Contacts can also be saved in Outlook PST files and exported from there.
To export contacts from Outlook, it is better to use the on-board functions. These can be found on the “File” tab under “Open and export”.
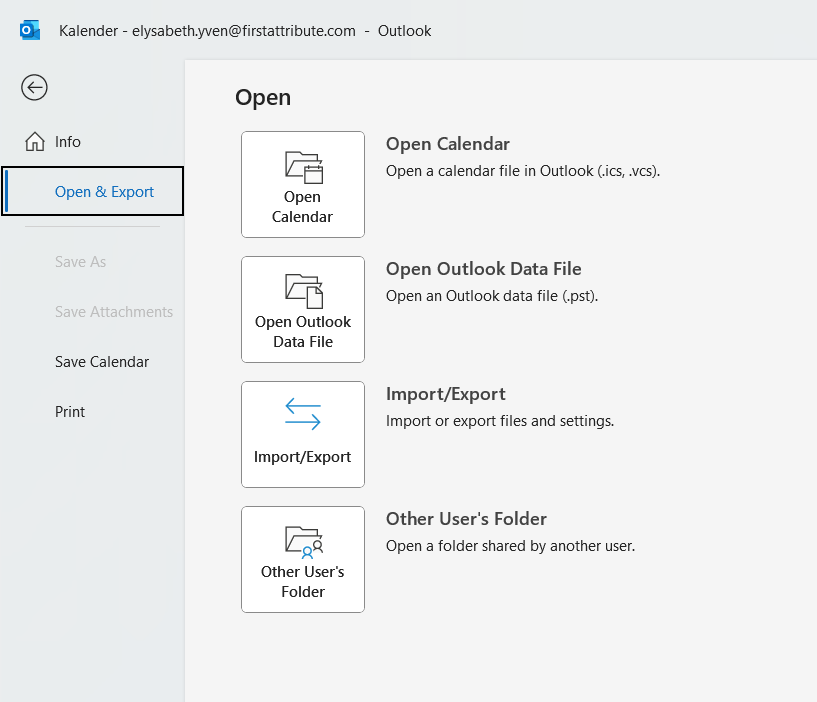
Use the “Import/Export” button to start a wizard from which you can export various areas from Outlook, including your contacts. You can select “Export to file” in the wizard to export data.
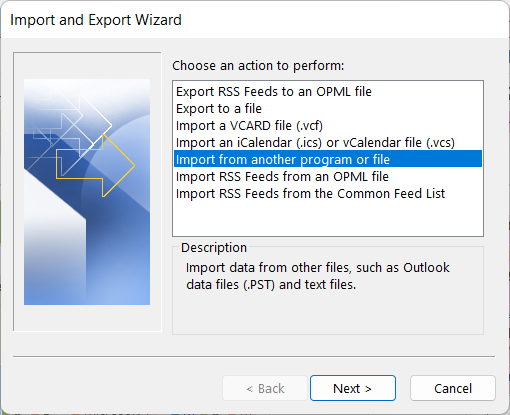
On the “Export to a file” page, select “Outlook data file (.pst)” or “Delimited values”.
Then select what you want to export. For contacts, use the menu item “Contacts” or the respective subfolder if you do not want to export all contacts, but only contacts from different folders.
If you want to export contacts from an Outlook mailbox in order to import them into Microsoft 365 later to use it in an other app, for example in Microsoft Teams, you must ensure that you export the data from the correct mailbox.
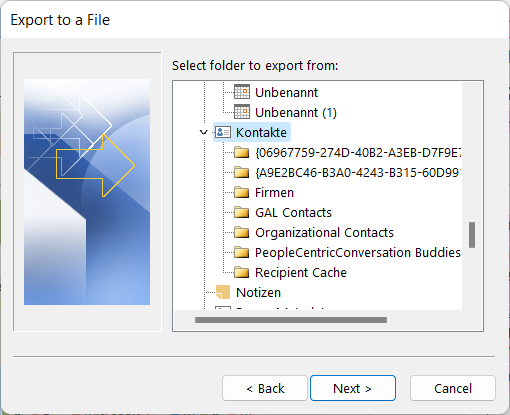
Then, save your data. You also specify the file name for the export here. You will receive a summary. However, before you export the contacts, you can use “Assign user-defined fields” to specify how the export should take place and which fields should be filled with the individual data. This plays an important role later when importing the contacts.
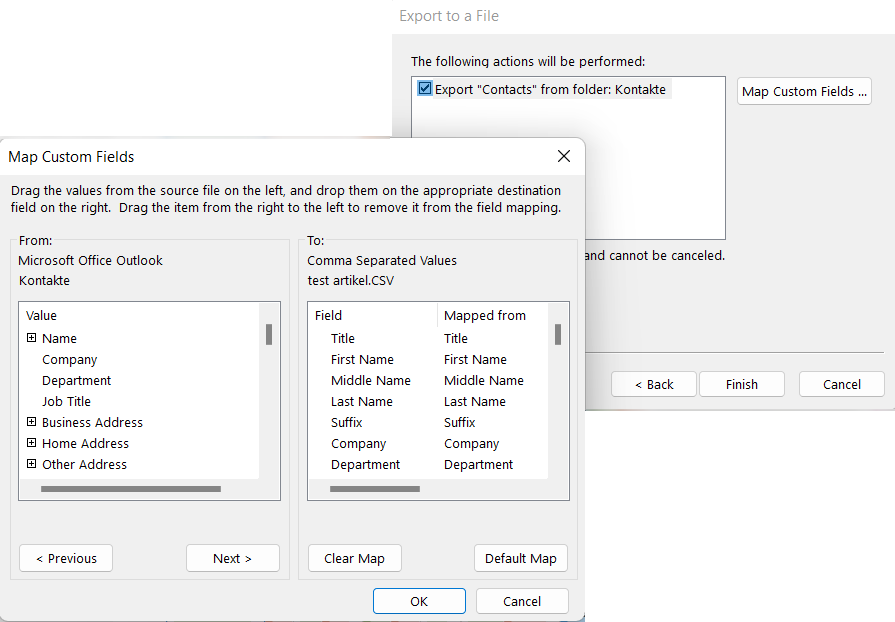
You can remove an assignment with the “Delete assignment” button. If you want to reset all manual changes, use the “Default mapping” button. Outlook carries out the export process with “Finish”. The system will not send you any feedback.
When the export window disappears, you can open the export file and make further corrections if necessary. However, you should not make any changes when checking the file. Also leave the empty cells unchanged.
Of course t is also possible to correct the CSV file with Excel. Microsoft shows you how to do this on the page “Creating or editing CSV files for importing into Outlook“.
Forward individual contacts as a VCF file
In Outlook, you can also forward individual contacts as a VCF file with an e-mail. To do this, right-click on the relevant contact and select either “As business card” or “As Outlook contact”. With “As business card”, you create an e-mail in which the contact is attached as a VCF file. With “As Outlook contact”, a contact is created that is only used in Outlook and compatible programs.
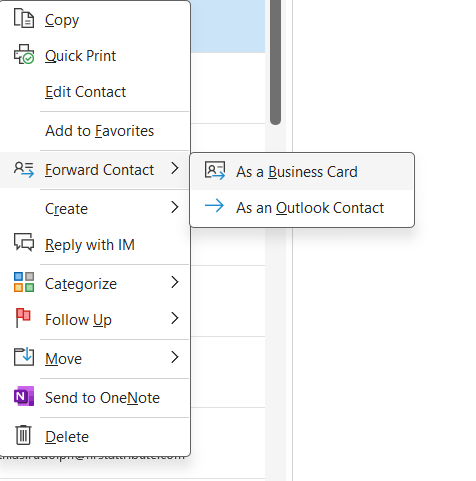
Export Microsoft 365 contacts to Outlook Web App
If you use Microsoft 365, you can also export your exports from the Outlook web application via the address https://outlook.office.com. To do this, call up the contacts on the left-hand side of the web interface or open the address https://outlook.office.com/people directly. At the top left you will find the menu item “Manage contacts”. Here you can export and import contacts. A local installation of Outlook is not necessary in this case. The contacts that you import here are the contacts that are also available in Microsoft Teams.
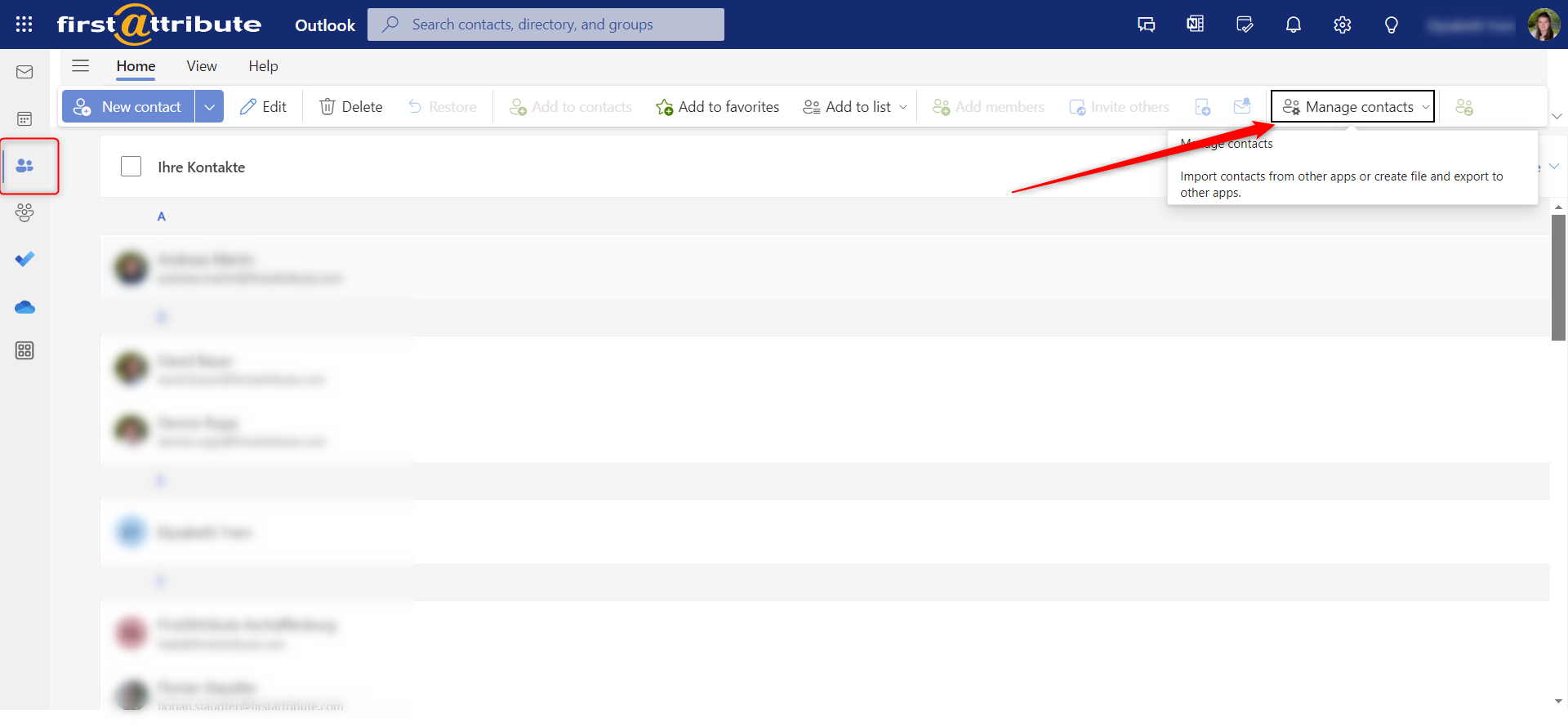
You can select which contacts you want to export in the window and start the process with “Export”. The export takes place automatically as a CSV file. You can use this for the import in Outlook Web App, but also in locally installed Outlook versions.
How Microsoft Teams gets Outlook contacts
You can find your contact in Teams under Calls and People. The Teams client uses the same contact, but with a different range of functions. For example, Teams only displays the phone numbers for calls and the other communication options of a contact for chats. Overall, there are very few options available to display and edit the contact information.
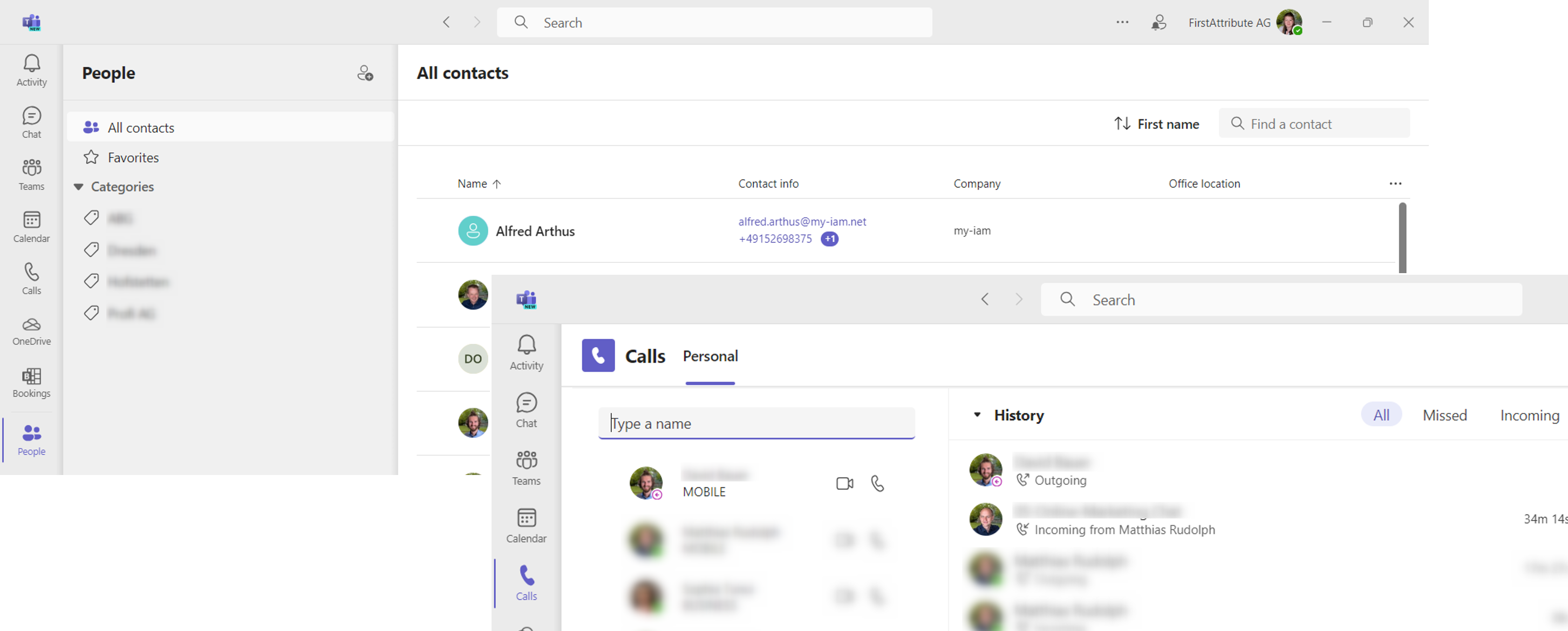
You can managed your contact in Microsoft Phone Contacts, for example, via the “Calls” menu item on the “Contacts” tab. You can create new contacts with “Add contact”. Chat contacts are available via the “Chats” area by selecting “Contacts”. The same contacts are available here as in Skype, for example. This is important when exporting from Outlook. If you have a Microsoft 365 account, you can also manage your contacts here, for example via Outlook. The contacts that users maintain in the Microsoft 365 mailbox in Outlook are also available on smartphones.
Making external contacts usable in Microsoft Teams
Anyone who wants to make external contacts available in Microsoft Teams, Exchange Online or other Microsoft 365 solutions in future should therefore make sure that they save the contacts in this mailbox when creating or importing them into Outlook. It is therefore possible to export contacts in an Outlook installation and import them again using the same wizard, for example on another computer. In this case, it is again important to ensure that the contacts are imported into the mailbox that is connected to Microsoft 365. After a short time, these contacts will also be available in Microsoft Teams. As soon as you have exported the contacts in Outlook on another PC and imported them into a Microsoft 365 mailbox on your PC, they will appear in Teams.
Checking your own contacts
You can also use the links https://teams.microsoft.com/_#/calls/contact-list-calls and https://teams.microsoft.com/_#/conversations/contact-list-chats directly to check this. You can view all contacts in your Microsoft 365 mailbox via outlook.office.com/people. Here you can also create contacts whose data is then also available for Microsoft Teams calls or chats. Via “Manage contacts -> Import contacts”, it is possible to import external contacts into the mailbox and thus also make them usable in Microsoft Teams.
Central contact management in Teams – alternative solution
You can also use the exported contacts in Outlook in other services. The export is normally possible a CSV file.
With the my-IAM PeopleConnect cloud service from FirstAttribute AG, you can centralize all internal and external contacts in Microsoft Teams. By importing data, various other sources such as Outlook contacts or SQL databases are also integrated, mapped and made available in a central address book. Thanks to different object types, internal and external contacts, rooms or other contacts can be visually distinguished from each other. A flexible dashboard structures all contacts in a clear view. Smart search functions enable the right contact to be found immediately, making Teams the contact point for global communication.
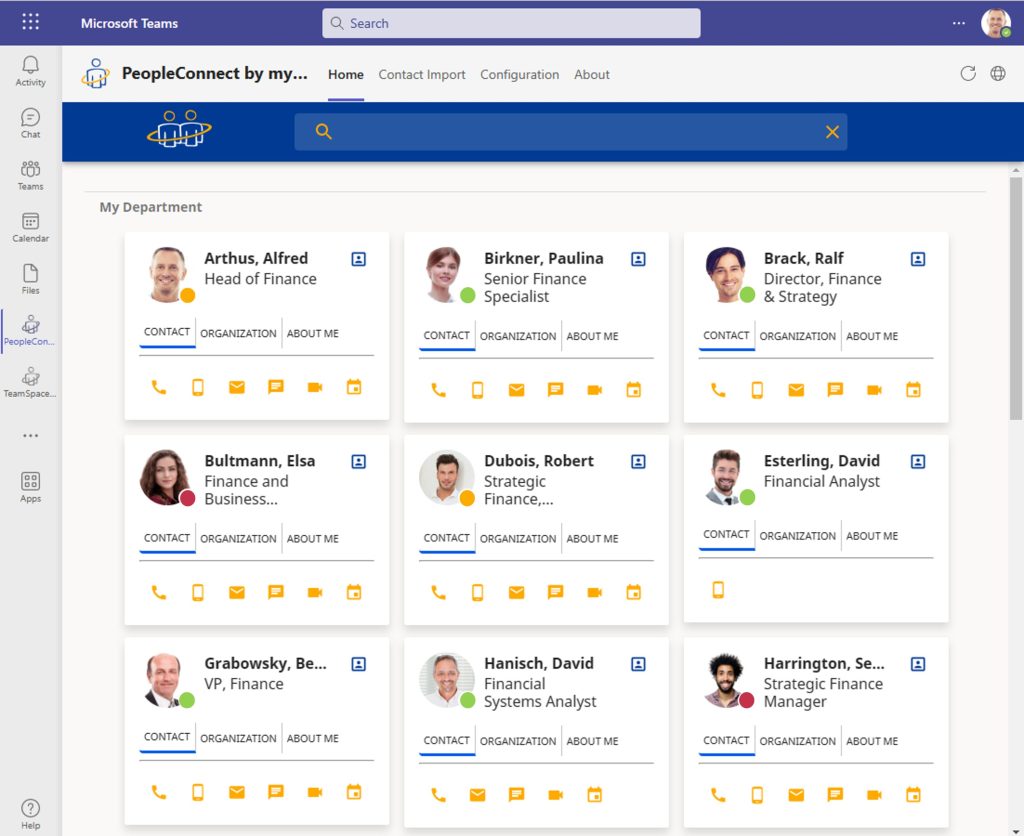
Summary
Exporting Outlook contacts is quick and easy. The question is of what to do with the exported data. When exporting entire address lists, there is also the question of data protection. Further use of external Outlook contacts in other applications makes perfect sense in practice. Please also read our article “Adding Outlook contacts to Teams”.
Dear readers of the ADFAQ blog. Thank you for your interest in our articles. Our experts write these articles to the best of their knowledge, but the world of IT changes quickly. As a rule, we do not update the written blogs or rather rarely. Therefore, we cannot guarantee that the content is always up to date. Here you will find a link to the my-IAM PeopleConnect solution described in the article.
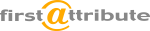
FirstAttribute AG – Identity Management & IAM Cloud Services
We would be happy to present our services and solutions to you. Get in touch and find out how we can help you.


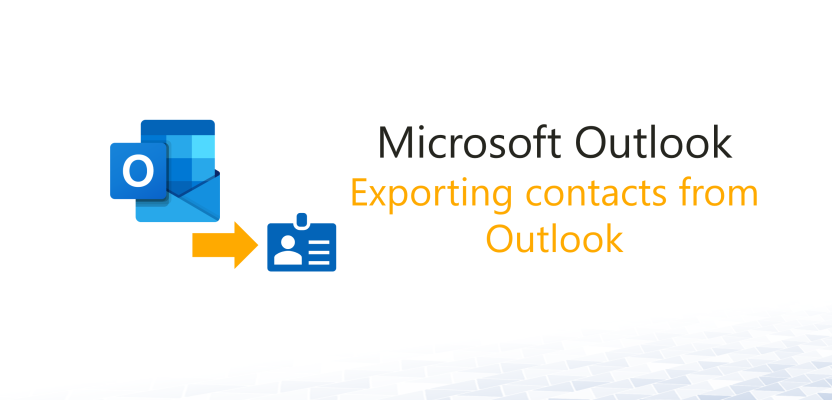

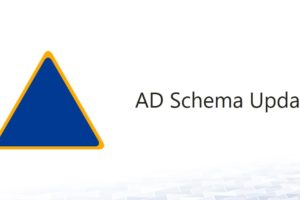



Leave a Reply
<p>Your email is safe with us.<br/>Information about our <a href="https://activedirectoryfaq.com/contact-us/">data protection policies</a></p>